Space Rex Mac OS
Synology is a powerful home NAS with terabytes of storage available. This tutorial will show you how to connect your Mac directly to your NAS, which allows you to access this additional storage directly from Finder. This process is simple and can work over either a wired ethernet connection or even wifi, though you will get better performance over a wired connection.
Serie: Mac OSXTo every one that is wondering how to create a free partition on Mac OSX Yosemite ou no El Capitan without a file system.Command use:diskutil. May 27, 2020 You can put the Mac in Recovery Mode and execute steps to free up space. You can check out the steps below. Reboot Mac and hold 'Control + R' while it boots. The Mac will enter Recovery Mode.
There are three different ways to connect your Mac to your Synology NAS: SMB, AFS, and NFS. Between these three options I would recommend SMB, as AFP is depreciated, and NFS is slow and more difficult to setup. SMB is also available on Mac, PC, and Linux and therefore the most compatible for whatever your networking environment looks like.
To make sure you have enough space on your Mac computer, simply click the Apple menu on the left corner of the screen, and click About This Mac. Spacemacs is a new way to experience Emacs - a sophisticated and polished set-up focused on. Ergonomics, mnemonics and consistency.
Requirements:
Before you try to connect to your Synology NAS from Finder, make sure:
- You are connected to the same network as your NAS
- To access your Synology remotely (over the internet) setup a VPN Server
- You have Shared Folder on your Synology
- You are a user with permissions to the account
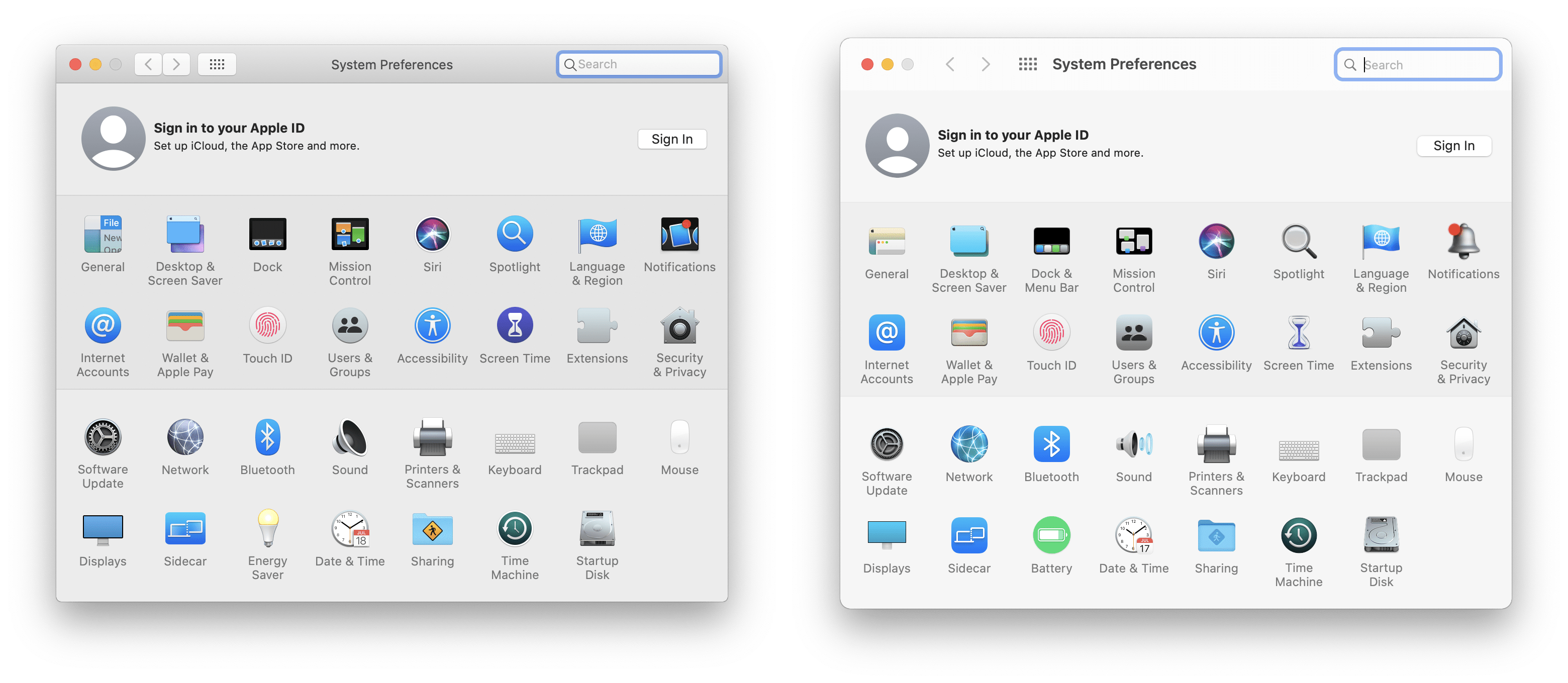
Once you have all of these set up, you can go ahead and get started.
How to:
Enable SMB
The first step is to enableSMB on your Synology NAS. To do this, login to DSM and open up Control Panel. Select File Servicesas shown below:
From within File Services, select Enable SMB Service and hit Apply. This will allow your Synology NAS to accept SMB connections.
While you are on this page, you can also add Hostname (under Mac (Finder)). The hostname is an easy-to-remember name that you can use in place of an IP Address or web address anywhere on your home network. If you do not have a Static IP Address assigned to your Synology, I would recommend using a hostname.
You have now enabled SMB connections on your Synology NAS.
Connect from Finder
After allowing SMB Connections from within Synology, the next step is to connect your Mac to your Synology using Finder. Simply open Finder and type the shortcut Command + K. This will bring up the Connect to Server menu from Finder. Type either:
For IP Address
Then simply click Connect. From there, you will be asked for your login information. Select Login as Registered User and enter your Synologyusername and password.
Then simply select the shared folder you would like to connect to from the menu. The folder should appear on your Desktop as shown below:
If you do not see the shared folder on your desktop, select Finder -> Preferences from the the top menu bar, and under General make sure Connected Servers is checked under “show these items on desktop”.
Ejecting
To disconnect from the Synology NAS, simply right click the shared folder and select Eject.
Reconnecting
Space Rex Mac Os X
To reconnect, simply type Command + K from Finder and go through the menu again.
Mac Os Mojave
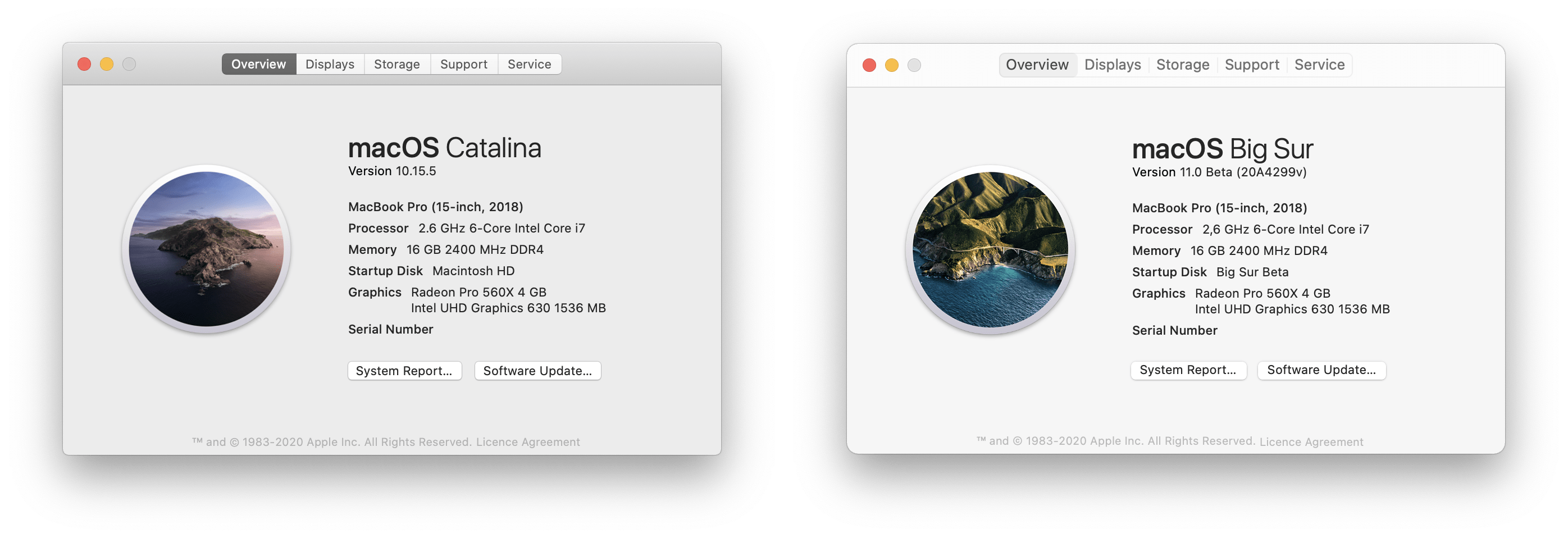
Conclusion
Mac Os Download
Connecting Finder to your Synology NAS allows you to have all of the storage available on your NAS, right at your finger tips!
Feel free to leave any comments or questions down below!