Out Last (AlmightyWG) Mac OS
Your Mac provides several tools to help you identify it. The simplest is About This Mac, available by choosing About This Mac from the Apple menu in the upper-left corner of your screen. The other is the System Information app. Learn how to use these tools to identify your Mac.
Click download now to get access to the following files: Out Last Windows.exe 53 MB. Out Last Linux.AppImage 75 MB. Snow Leopard was the last release of Mac OS X to support the 32-bit Intel Core Solo and Intel Core Duo CPUs. Because of this, Snow Leopard still remained somewhat popular alongside Mac OS X Lion, despite its lack of continued support, mostly because of its ability to run PowerPC-based applications. Why downgrade macOS Big Sur. Big Sur is a great update to the Mac operating system (read our Big Sur review), with some useful features and some iOS inspired changes.However, as with Catalina.
If you don’t have your Mac or it doesn’t start up, use one of these solutions instead:
- Find the serial number printed on the underside of your Mac, near the regulatory markings. It’s also on the original packaging, next to a barcode label. You can then enter that serial number on the Check Coverage page to find your model.
- The original packaging might also show an Apple part number, such as MMQA2xx/A (“xx” is a variable that differs by country or region). You can match the Apple part number to one in the list below to find your model.
Mac OS 8.5 was the first version of the Mac OS to support themes, or skins, which could change the default Apple Platinum look of the Mac OS to 'Gizmo' or 'HiTech' themes. This radical changing of the computer's appearance was removed at the last minute, and appeared only in beta versions, though users could still make (and share) their own.
List of iMac models
iMac models are organized by the year they were introduced, starting with the most recent. Click the model names to get detailed technical specifications or to view the user guide.
iMac models from 2012 and newer can run the latest version of macOS. For models from before 2012, the latest compatible operating system is noted.
2020
iMac (Retina 5K, 27-inch, 2020)
Model Identifier: iMac20,1, iMac20,2
Part Numbers: MXWT2xx/A, MXWU2xx/A, MXWV2xx/A
Tech Specs: iMac (Retina 5K, 27-inch, 2020)
User Guide: iMac (Retina 5K, 27-inch, 2020)
2019
iMac (Retina 5K, 27-inch, 2019)
Model Identifier: iMac19,1
Part Numbers: MRQYxx/A, MRR0xx/A, MRR1xx/A
Tech Specs: iMac (Retina 5K, 27-inch, 2019)
User Guide: iMac (Retina 5K, 27-inch, 2019)
iMac (Retina 4K, 21.5-inch, 2019)
Model Identifier: iMac19,2
Part Numbers: MRT3xx/A, MRT4xx/A, MHK23xx/A
Tech Specs: iMac (Retina 4K, 21.5-inch, 2019)
User Guide: iMac (Retina 4K, 21.5-inch, 2019)
2017
iMac Pro
Model Identifier: iMacPro1,1
Part Numbers: MQ2Y2xx/A, MHLV3xx/A
Tech Specs: iMac Pro (2017)
User Guide: iMac Pro (2017)
iMac (Retina 5K, 27-inch, 2017)
Model Identifier: iMac18,3
Part Numbers: MNE92xx/A, MNEA2xx/A, MNED2xx/A
Tech Specs: iMac (Retina 5K, 27-inch, 2017)
User Guide: iMac (Retina 5K, 27-inch, 2017)
iMac (Retina 4K, 21.5-inch, 2017)
Model Identifier: iMac18,2
Part Numbers: MNDY2xx/A, MNE02xx/A
Tech Specs: iMac (Retina 4K, 21.5-inch, 2017)
User Guide: iMac (Retina 4K, 21.5-inch, 2017)
iMac (21.5-inch, 2017)
Model Identifier: iMac18,1
Part Numbers: MMQA2xx/A, MHK03xx/A
Tech Specs: iMac (21.5-inch, 2017)
User Guide: iMac (21.5-inch, 2017)
2015
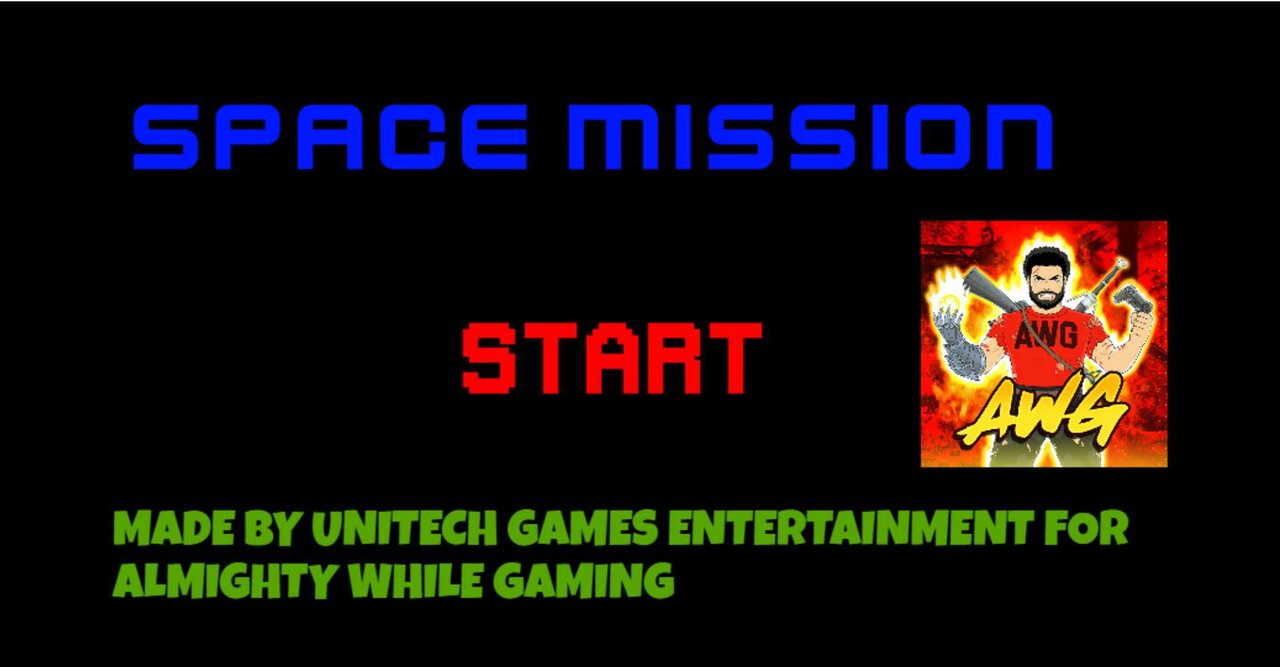
iMac (Retina 5K, 27-inch, Late 2015)
Model Identifier: iMac17,1
Part Numbers: MK462xx/A, MK472xx/A, MK482xx/A
Tech Specs: iMac (Retina 5K, 27-inch, Late 2015)
User Guide: iMac (Retina 5K, 27-inch, Late 2015)
iMac (Retina 4K, 21.5-inch, Late 2015)
Model Identifier: iMac16,2
Part Numbers: MK452xx/A
Tech Specs: iMac (Retina 4K, 21.5-inch, Late 2015)
User Guide: iMac (Retina 4K, 21.5-inch, Late 2015)
iMac (21.5-inch, Late 2015)
Model Identifier: iMac16,1
Part Numbers: MK142xx/A, MK442xx/A
Tech Specs: iMac (21.5-inch, Late 2015)
User Guide: iMac (21.5-inch, Late 2015)
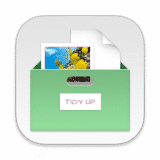
iMac (Retina 5K, 27-inch, Mid 2015)
Model Identifier: iMac15,1
Part Numbers: MF885xx/A
Tech Specs: iMac (Retina 5K, 27-inch, Mid 2015)
User Guide: iMac (Retina 5K, 27-inch, Mid 2015)
2014
Out Last (almightywg) Mac Os Catalina
iMac (Retina 5K, 27-inch, Late 2014)
Model Identifier: iMac15,1
Part Number: MF886xx/A
Tech Specs: iMac (Retina 5K, 27-inch, Late 2014)
User Guide: iMac (Retina 5K, 27-inch, Late 2014)
iMac (21.5-inch, Mid 2014)
Model Identifier: iMac14,4
Part Number: MF883xx/A, MG022xx/A
Tech Specs: iMac (21.5-inch, Mid 2014)
User Guide: iMac (21.5-inch, Mid 2014)
2013
iMac (27-inch, Late 2013)
Model Identifier: iMac14,2
Part Number: ME086xx/A, ME088xx/A
Tech Specs: iMac (27-inch, Late 2013)
User Guide: iMac (27-inch, Late 2013)
iMac (21.5-inch, Late 2013)
Model Identifier: iMac14,1
Part Number: ME086xx/A, ME087xx/A
Tech Specs: iMac (21.5-inch, Late 2013)
User Guide: iMac (21.5-inch, Late 2013)
2012
iMac (27-inch, Late 2012)
Model Identifier: iMac13,2
Part Number: MD095xx/A, MD096xx/A
Tech Specs: iMac (27-inch, Late 2012)
User Guide: iMac (27-inch, Late 2012)
iMac (21.5-inch, Late 2012)
Model Identifier: iMac13,1
Part Number: MD093xx/A, MD094xx/A
Tech Specs: iMac (21.5-inch, Late 2012)
User Guide: iMac (21.5-inch, Late 2012)
2011
iMac (27-inch, Mid 2011)
Model Identifier: iMac12,2
Part Number: MC813xx/A, MC814xx/A
Newest compatible operating system: macOS High Sierra 10.13.6
Tech Specs: iMac (27-inch, Mid 2011)
User Guide: iMac (27-inch, Mid 2011)
iMac (21.5-inch, Mid 2011)
Model Identifier: iMac12,1
Part Number: MC309xx/A, MC812xx/A
Newest compatible operating system: macOS High Sierra 10.13.6
Tech Specs: iMac (21.5-inch, Mid 2011)
User Guide: iMac (21.5-inch, Mid 2011)
2010
iMac (27-inch, Mid 2010)
Model Identifier: iMac11,3
Part Number: MC510xx/A, MC511xx/A
Newest compatible operating system: macOS High Sierra 10.13.6
Tech Specs: iMac (27-inch, Mid 2010)
User Guide: iMac (27-inch, Mid 2010)
iMac (21.5-inch, Mid 2010)
Model Identifier: iMac11,2
Part Number: MC508xx/A, MC509xx/A
Newest compatible operating system: macOS High Sierra 10.13.6
Tech Specs: iMac (21.5-inch, Mid 2010)
User Guide: iMac (21.5-inch, Mid 2010)
2009
iMac (27-inch, Late 2009)
Model Identifier: iMac10,1
Part Number: MB952xx/A, MB953xx/A
Newest compatible operating system: macOS High Sierra 10.13.6
Tech Specs: iMac (27-inch, Late 2009)
User Guide: iMac (27-inch, Late 2009)
iMac (21.5-inch, Late 2009)
Model Identifier: iMac10,1
Part Number: MB950xx/A, MC413xx/A
Newest compatible operating system: macOS High Sierra 10.13.6
Tech Specs: iMac (21.5-inch, Late 2009)
User Guide: iMac (21.5-inch, Late 2009)
iMac (24-inch, Early 2009)
Model Identifier: iMac9,1
Part Number: MB418xx/A, MB419xx/A
Newest compatible operating system: OS X El Capitan 10.11.6
Tech Specs: iMac (24-inch, Early 2009)
User Guide: iMac (24-inch, Early 2009)
iMac (20-inch, Early 2009)
Model Identifier: iMac9,1
Part Number: MB417xx/A, MC019xx/A
Newest compatible operating system: OS X El Capitan 10.11.6
Tech Specs: iMac (20-inch, Early 2009)
User Guide: iMac (20-inch, Early 2009)
Start up from macOS Recovery
Determine whether you're using a Mac with Apple silicon, then follow the appropriate steps:
Apple silicon
Turn on your Mac and continue to press and hold the power button until you see the startup options window. Click the gear icon labeled Options, then click Continue.
Intel processor
Make sure that your Mac has a connection to the internet. Then turn on your Mac and immediately press and hold Command (⌘)-R until you see an Apple logo or other image.
If you're asked to select a user you know the password for, select the user, click Next, then enter their administrator password.
Reinstall macOS
Select Reinstall macOS from the utilities window in macOS Recovery, then click Continue and follow the onscreen instructions.
Follow these guidelines during installation:
- If the installer asks to unlock your disk, enter the password you use to log in to your Mac.
- If the installer doesn't see your disk, or it says that it can't install on your computer or volume, you might need to erase your disk first.
- If the installer offers you the choice between installing on Macintosh HD or Macintosh HD - Data, choose Macintosh HD.
- Allow installation to complete without putting your Mac to sleep or closing its lid. Your Mac might restart and show a progress bar several times, and the screen might be empty for minutes at a time.
After installation is complete, your Mac might restart to a setup assistant. If you're selling, trading in, or giving away your Mac, press Command-Q to quit the assistant without completing setup. Then click Shut Down. When the new owner starts up the Mac, they can use their own information to complete setup.
Other macOS installation options
When you install macOS from Recovery, you get the current version of the most recently installed macOS, with some exceptions:
- On an Intel-based Mac: If you use Shift-Option-Command-R during startup, you're offered the macOS that came with your Mac, or the closest version still available. If you use Option-Command-R during startup, in most cases you're offered the latest macOS that is compatible with your Mac. Otherwise you're offered the macOS that came with your Mac, or the closest version still available.
- If the Mac logic board was just replaced, you may be offered only the latest macOS that is compatible with your Mac. If you just erased your entire startup disk, you may be offered only the macOS that came with your Mac, or the closest version still available.
You can also use these methods to install macOS, if the macOS is compatible with your Mac:
Out Last (almightywg) Mac Os 7
- Use the App Store to download and install the latest macOS.
- Use the App Store or a web browser to download and install an earlier macOS.
- Use a USB flash drive or other secondary volume to create a bootable installer.