Soon, You Will Fly Mac OS
Download OpenVPN Connect v3. Sha256 signature: 14a6dcf31b3198edab6a8a06213dfad0f8e420c2ebb31e34f1af02. For mac OS versions titled Mavericks, Yosemite, El. Open the Control Panel, click on Startup Disk, and change the setting; this item will only appear if the Boot Camp drivers are installed. Alternatively, restart the computer with the X or Option keys held down; in the second case, select the Mac OS X system, push the button with the straight arrow, and change the startup disk from System Preferences afterwards.
- If you need to buy a Mac right now, and all that’s available is an Intel-based Mac, you might reasonably wonder if it’s going to be out of date soon. That isn’t likely to be the case.
- Control Center for Mac. Instantly access the controls you use most — like Wi-Fi and Bluetooth — and new controls to play music and enable Dark Mode for your display. Designed just for Mac, the new Control Center lets you add controls and drag favorites to the menu bar to customize it just for you.
- Aug 31, 2008 Open the Control Panel, click on Startup Disk, and change the setting; this item will only appear if the Boot Camp drivers are installed. Alternatively, restart the computer with the X or Option keys held down; in the second case, select the Mac OS X system, push the button with the straight arrow, and change the startup disk from System Preferences afterwards.
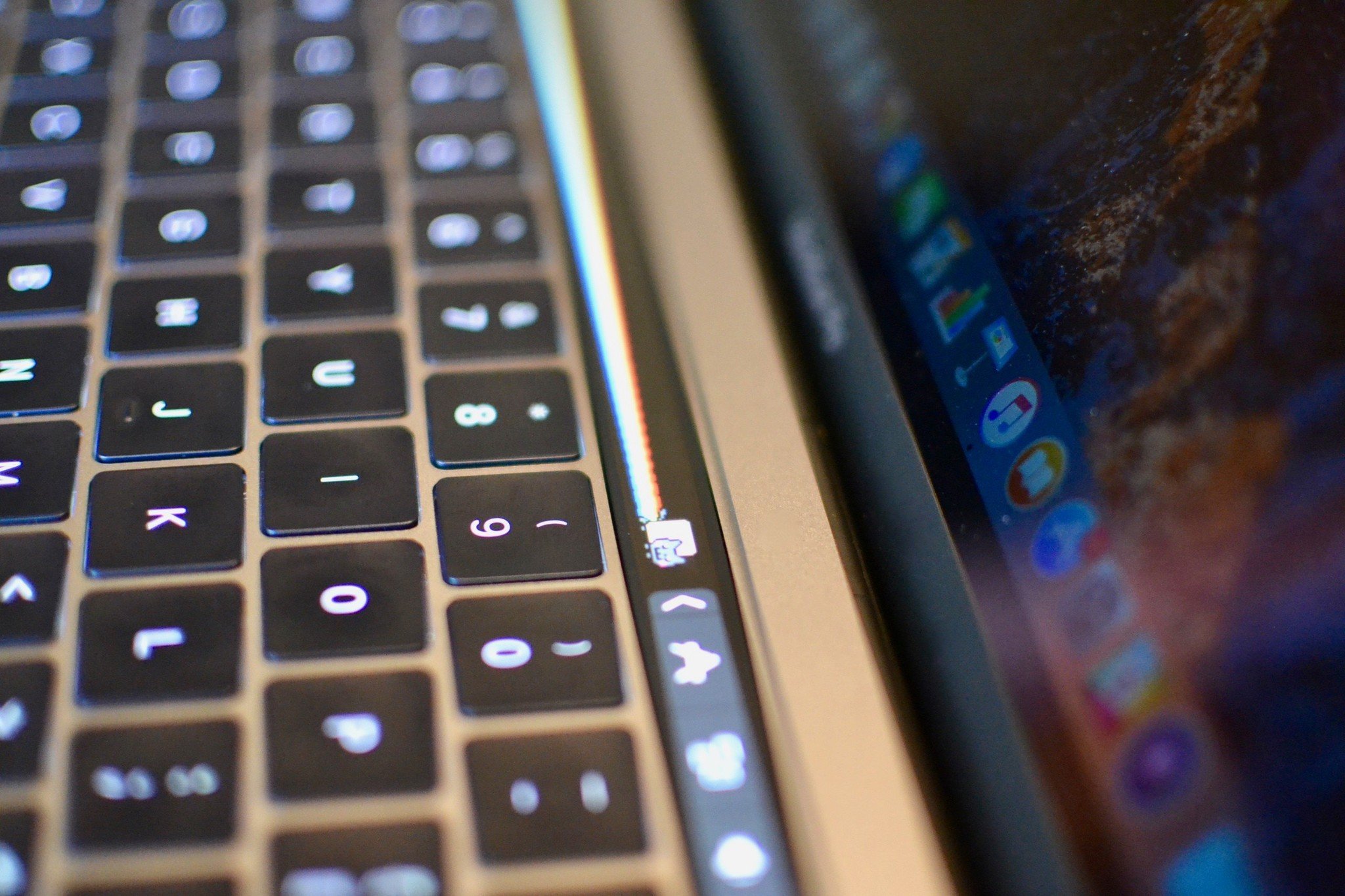
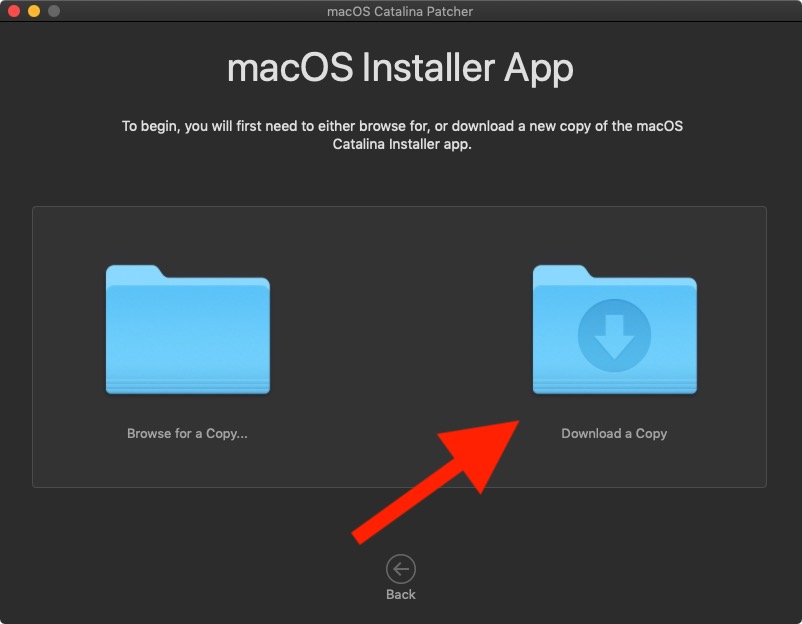
Why update Mac OS?: Staying up to date is really important, as updates fix bugs and allow you to add performance enhancements to your computer. So keeping your devices and the applications you use up to date is one of the easiest and secure ways to get the most performance out of your system.
Contents
- 1 How to Use Software Update on Mac
How to Use Software Update on Mac
A Software Update feature is always included with any Mac OS. This feature allows you to update the operating system and key Apple software. By default, Apple sets Software Update to run once a week. You can run it however at any time by choosing System Preferences – Software Update pane. Just adjust the update schedule to suit your preferences, as you can choose daily or monthly settings (but generally, weekly updates are enough). You can choose the option Download Updates Automatically. In this case, the updates will be downloaded in the background. You’ll be notified by your computer when they are ready to install.
How to Update Non-Apple Apps?
As the Software Update works with Apple apps only, you should use other methods to update the third-party programs running on your computer, as each company has its own system for delivering updates. As a rule, you’ll see Check for Updates option in that application’s menu (either in the application name menu or in the Help section). Many apps check for updates automatically at defined periods or when you launch the app. Usually they ask if they should check for updates automatically, and experts recommend to click Yes always.
There also exist programs that manage the download and installation of software updates, such as Microsoft AutoUpdate or Adobe Update. These program can work for you, check for updates and install them in Mac OS X.
How to Configure Software Update on Mac
Software Update can be configured so that updates are automatically downloaded on a regular basis. For this click on the Apple (Apple Menu) menu in the upper left hand corner and then select the System Preferences menu option. The System Preferences window should open.
In the System Preferences window, click on the Software Update icon. The Software Update configuration screen will open. Software Update will check for new and updated versions of your software based on information about your computer and current software. In this screen you can configure some basic options as to how Software Update will work on your computer. The Check Now button located in the center of the screen will allow you to instantly perform a search for new updates. The Check for updates checkbox allows to specify if the user wants to check for updates automatically. It also allows to define how frequently the user wishes to do so. The Download updates automatically button specifies if you would like software updates to be automatically downloaded to your Mac so that they are ready to be installed. It is also suggested that users keep both Check for updates and Download updates automatically checked and to perform these checks daily. If this option is enabled, it makes sure the user is notified of new updates as they occur in the event that there is a critical one that needs to be installed for the safety of the computer.
How to See What Updates Have Been Installed
If the user needs to see what updates have been previously installed on his or her Mac, the user can go into the Software Updates preferences screen, where the history of the updates can be seen. To access the Software Updates preferences screen, click on the Apple Menu (Apple icon) in the upper left hand corner. Then select the System Preferences menu option. When the System Preferences window opens, double-click on the Software Update icon. Once you are in the Software Update preferences screen, click on the Installed Software option. You will be shown another screen, on which you’ll see information about installed software, including the date when the software was installed, the name and the version of the software. When scrolling through the list of software, you will probably notice that the same software may be listed twice. This happens because they are different updates to the same application. Different version numbers will show you what software version has been installed last. With this information you can easily determine if you are using the latest version of a software installed on your Mac. On this screen you will also can click on the button Scheduled Check.
A Few Final Notes
Many of us understand that in order to keep our computers secure and operating efficiently it is very important that we always install software updates as soon as they become available, without delay. The updates not only fix existing issues with applications and the operating system. They also fix security vulnerabilities that can be used by computer viruses to penetrate and infect your computer. Unfortunately, many user feel that because they are using a Mac they are secure and thus may not be as diligent in updating their software. The reality, though, is that any operating system, regardless of who makes it, constantly introduces security vulnerabilities that need to be fixed. Therefore, it is important to remember that even Macs are vulnerable to computer infections. Thus updating your operating system and its installed applications so that they are using the latest versions and patches is imperative to having a healthy computer.
Links
Soon You Will Fly Mac Os X
- Your old Apple computer, smartphone and any other gadget is worth money! Check on our prices. We at iGotOffer pay the best price on the online market for your used electronic devices: Used and old electronics for sale online. Sell them now for top dollar.
Soon You Will Fly Mac Os 11
I have a 2007 mac desktop with OSX 10.8.5 which I am told is not supported by Mac any longer. I am told that Safari is no longer any good, that I have to find another browser, but I have the same response with Firefox & Google Chrome. They are telling me I need to update my OSX but Mac will not let me download Sierra. I don't know what to do, my Mac is still performing well and its still doing the job for me. What am I supposed to do ….replace my computer ?
Its still working fine except for the messages, and very soon I will not have a browser at all.
does anybody have any ideas
Soon You Will Fly Mac Os 8
Terry
Posted on Feb 16, 2017 8:54 PM