Death On Wheels Mac OS
- In this Mac OS X Internals article Amit Singh explains how to use this API. Apparently you can upload custom panic images into the kernel and there's even a way to test these images by causing a fake panic. The article also shows the ultimate joke is to upload an actual BSOD image for authentic Windows looking panics right inside of OS X.'
- Apple’s macOS spinning pinwheel is used to indicate a busy application and comes with more than a handful of names. You will often see the spinning wait cursor being referred to as a beach ball, a wheel of death, or a rainbow disk. Some even go to the extremity of calling it a spinning pizza of doom.
- Death On Wheels Mac Os X
- New Mac Os 11
- Death On Wheels Mac Os 7
- Download New Mac Os
- Death On Wheels Mac Os Download
The rainbow-colored circle is a painful sight to see for Mac users. If you’re lucky it disappears in a few seconds, but more often it remains for minutes, leaving you helplessly locked out of the app or your whole Mac. Since it’s not always clear how to deal with with the wheeling cursor or what caused it in the first place, let’s break it all down. In this article we’ll take a look at what is the spinning beach ball, why and when it shows up, and what you can do about it.
What is a spinning color wheel?
Explore the world of Mac. Check out MacBook Pro, MacBook Air, iMac, Mac mini, and more. Visit the Apple site to learn, buy, and get support.
Initially, it’s a system indicator. It’s official name is the Spinning Wait Cursor, not so official — the Spinning Beach Ball of Death or SBBOD. The ball signifies that your Mac cannot handle all the tasks given to it at this moment.
Every app on your Mac has a so-called window server. When an app receives more events than it can process, the window server automatically shows you the spinning ball. It usually takes about 4 seconds for the app to decide that it’s non-responsive.
Why does the Mac spinning wheel of death appear?
Well, the reasons are countless. First, it can be a stand-alone issue with a certain app. Second, it could be faulty hardware or insufficient RAM. We’ll go over each possible issue and see how it can be fixed, depending on the cause. Sometimes, the only way out it getting a new Mac, but most of the cases can be fixed with the right software or system commands.
How to stop the spinning ball on Mac?
In case you just need unlock one frozen application, that’s a job for Force Quit.
To fix an application stuck with a spinning cursor right now:
- Click the Apple icon in the top left corner.
- Choose Force Quit (or press cmd+alt+esc).
- Select the app that won’t respond.
- Click Force Quit.
Simply shutting down the process is a brutal way of problem solving and it doesn’t address the issue that caused the freezing. It could have been an accidental glitch in the program, but if it keeps freezing or spreads further to other software and services, you need to look deeper.
What if the application keeps freezing when you open it again?
Reset or reinstall the freezing application. Macs don’t have a proper uninstaller and moving applications to the Trash bin leaves plenty of app leftovers. Some of them could be the reason why the spinning wheel showed up, so if you leave them the issue will stay.
How to reset a Mac app to its default settings or uninstall it
There are two ways to reset apps: one would be to use application’s own preferences or settings and look for reset options there. But in case the app won’t let you do that (because it keeps freezing), you can turn to third-party solutions, like CleanMyMac X for instance. It’s a handy app for Mac maintenance and cleaning with plenty of useful tools, including reset and uninstallation.
- Download CleanMyMac X, an app for Mac maintenance.
- Open it and click on the Uninstaller.
- Select the app you need to reset from the list.
- Click on the small arrow next to the application icon
- Click Applications Reset.
If the beach ball keeps rolling when you use the app again, reinstall it completely by pressing Uninstall instead or Reset. Remember, simply moving the app to the Trash doesn’t do the trick, since its leftover files remain on your hard drive.
Important: if you have a licence for the paid app, makes sure to save the number somewhere.
What if your whole Mac becomes unresponsive?
Possible issue: Overworked processor
Death On Wheels Mac Os X
One of the reasons for the wheel to show up could be that your Mac is getting old. You can figure out if that’s the case by checking the CPU usage. To check the CPU usage, turn to Activity monitor. Find it in the Applications/Utilities folder or run a Spotlight search. Or, if you have CleanMyMac X, use it’s Menu in the top bar.
The bottom table shows System load in percentage. If it’s way above 50% and remains there for long, especially without any specific reason like games or heavy rendering programs, this might be the signal your processor is the bottleneck.
Fix: If your processor is overworking regularly, only buying a new Mac will fix the problem entirely. Sorry.
Possible issue: Low disk space
You don’t even need to have a full startup disk to see the nasty ball. Just a heavily loaded hard drive, with lots of large files can already cause troubles with loading.
Fix: Hard drive cleanup. Thankfully, that’s an easy task. You can get CleanMyMac X and in free up tons of space in a few minutes. With CleanMyMac you don’t need to dig into folders and look for files you don’t need, the app will find and sort them, plus all the system junk your Mac has been accumulating for months.
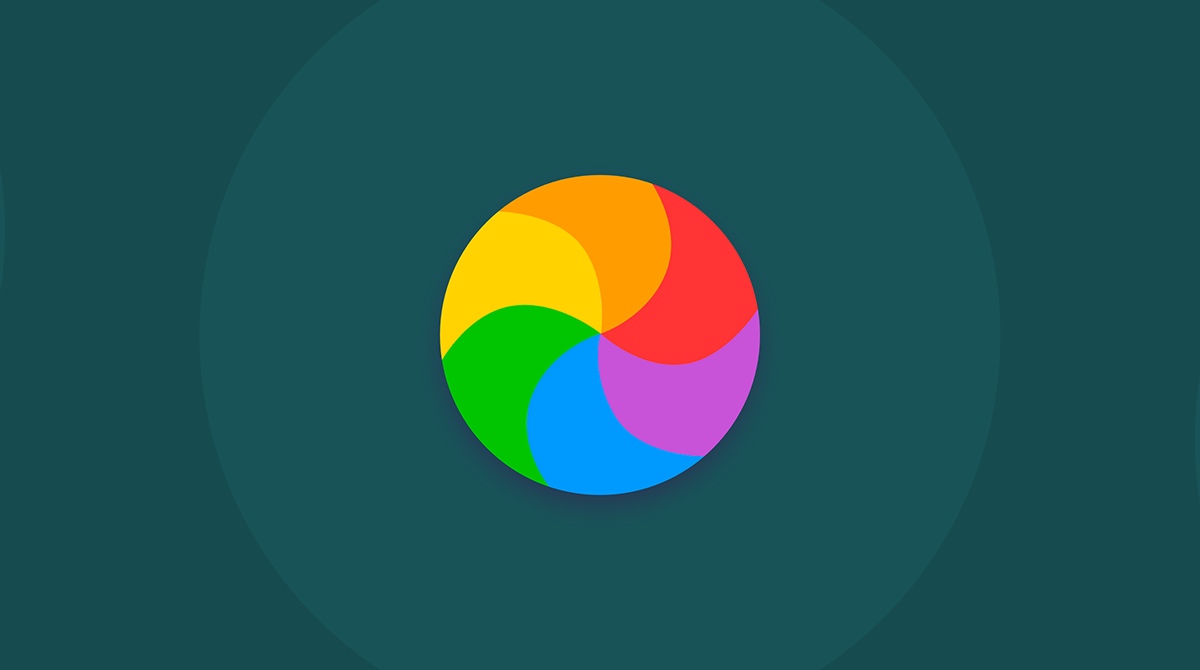
Possible issue: Insufficient RAM
Another possible hardware issue is insufficient Random Access Memory. To figure out if you need more RAM, open the Activity Monitor again. It’s in the Applications/Utilities folder. In the Memory tab, you can see Memory pressure table with a graph. If the graph is red and your memory is constantly strained under all the running apps, you’ve found the problem.
Fix: You can upgrade RAM by buying and installing more of it. It’s usually enough to have 8 GB for most tasks and applications, apart from heavy video rendering and the likes. Here’s a detailed guide on how to upgrade RAM on Mac.
That’s about it concerning the spinning beach ball and how to deal with it. We hope this guide has been of help and you’ll stop the spinning wheel of death on your Mac once and for all.
Sometimes when booting up a Mac, the screen will turn all white – the dreaded Mac white screen of death! It seems as though your Mac is broken, but there can be some simple ways to remedy the situation without visiting an Apple Store or buying a new computer.
In this article, we'll tell you why Mac white screen on startup may not be a big deal, what the MacBook white screen of death means, and how to solve it when your Mac boots to white screen.
What is the White Screen of Death
When you see the Mac or MacBook Pro white screen of death, it's indicative something is really wrong. Your Mac is totally unusable, and you're left waiting looking at a Mac or MacBook Pro white screen with no logo or anything telling you it's working properly.
Often, this occurs after an operating system update, which you may not have even been aware occurred if you have automatic updates on. The MacBook Pro white screen can also pop up when there are incompatible drivers on your Mac, or if an application has issues while upgrading. All told, the white screen of death means your Mac can’t figure out what to do next because a process is still working, and your computer wants it to finish.
How to Fix White Screen of Death on Your Mac
So you’re asking yourself “how do I fix the white screen of death on my Mac?” We’ve got five methods that should solve the issue for you:
Check your Mac’s hardware systematically
The cause of your Mac’s white screen issues may not be your Mac at all! It’s often a peripheral device or drive attached that’s somehow causing complications for your Mac. This can occur when your Mac updates; if an external drive is installed, it can confuse the Mac when it’s trying to spin up after an update.
Other items, like printers, have drivers that may be causing issues. The first thing you should do if you see a white screen on your Mac is unplug everything from it except the power source, then power your Mac down. Wait a few moments, then reboot your Mac.
If it boots normally, you know it was a peripheral device or drive causing issues. Plug them back in one by one to see if you can identify which was causing issues.
The white screen issue can also be caused by peripherals, apps, or your system updating while your MacBook runs out of power. This is why an app like Endurance is so critical; it keeps tabs on your battery, and lets you go into low power mode whenever you like.
Endurance also allows you more control over low power mode for Mac, giving you options for throttling your CPU down, lowering the lights on your screen, and killing background apps that are taking up too much energy.
Boot your Mac into a safe mode and clean it up
Safe Mode can be a lifesaver. Before we go any further, here’s how to boot into Safe Mode on you Mac:
- Power your Mac down completely
- Press the power button to turn your Mac back on
- Immediately press and hold the Shift key
- When you see the Apple logo on screen, release the Shift key
The goal of Safe Mode is to get your Mac to actually power on. Safe Mode essentially blocks any outside forces,like printers or drivers, from interrupting your startup process. Safe Mode also sidesteps your system cache, which can fill up with unnecessary files over time and feed you the white screen of death.
Once your Mac is booted up, let CleanMyMac X take over. It can tidy up your Mac better than any other app on the market, and is incredibly simple to use.
CleanMyMac X has a Smart Scan feature that quickly cleans up your Mac. It also has other modules for malware identification and removal, privacy settings, speed optimization, routine maintenance, and it can handle updating or deleting apps.
The Maintenance module scrubs your Mac thoroughly, getting rid of weird, unwanted files and folders and resetting your Mac’s settings. So often, a setting is altered or destroyed, and it causes issues. CleanMyMac X fixes it for good.
Reset PRAM/NVRAM
Settings can be to blame for your Mac’s white screen of death – and those settings live in the PRAM/NVRAM partition of your Mac’s memory. PRAM/NVRAM is a small section of memory set aside for settings your Mac needs to access quickly, often storing settings for startup services and apps. If one of those apps was corrupted or interrupted during an update, it’s reasonable to think its settings stored in PRAM/NVRAM could have been altered as well.
Here’s how to reset the PRAM/NVRAM on your Mac:
- Power down your Mac completely
- Press the power button to turn your Mac on
- Immediately press and hold these keys: Command + Option + P + R
- When you hear your Mac’s startup sound or see the Apple logo, release the keys
New Mac Os 11
Here’s another great tip to solve the white screen of death: your Mac may actually tell you it’s going to happen. When your Mac has trouble with settings, apps, or files, it can cause the CPU to work harder, and the fans may kick on. And you may not think anything of it – but you should. This is where iStat Menus comes in handy.
iStat Menus lives in your Mac’s menu bar and watches the system like a hawk. It monitors CPU usage, network reliability, memory use, which apps are using the most resources, how your Mac’s CPU load balance is handled, and battery life. It even tells you what the weather is like outside!
At a glance, you’ll get all the data you need, but you can also hover over sections of the dropdown to get even more information – and there are even sub-menus in those menus! All told, iStat Menus is as close as you can get to having your Mac tell you in real time what is going on with it, and when it may be at risk of failing you.
Use Disk Utility to verify or repair disks
Rebooting your Mac into Disk Utility can help you repair disks, but don’t default to this option if you’re getting the white screen of death. It can take quite a while!
Death On Wheels Mac Os 7
Here’s how it’s done:
- Power your Mac down completely
- Press the power button to turn your Mac on
- Immediately hold down the Command + R keys
- Release the keys when you see the Apple logo
- When prompted, select “Disk Utility”
- Select “Continue”
- Choose the disk you'd like to repair
- Select the ‘First Aid’ button
Disk Utility can’t always repair a disk, but it can tell you if a disk is prime to fail. If it does, you’ll unfortunately need to replace that disk’s hardware, which may be expensive.
The white screen of death can also mean a loss of files, but don’t worry! Disk Drill has you covered.
Disk Drill for Mac is an excellent tool for recovering deleted files due to data corruption, or disk utility errors. It supports all popular document formats, too, so you never have to question if a file type will be lost forever. Disk Drill can scan an entire drive, or a particular folder, allowing you to dig as deep as you like to recover files.
Reinstall macOS or upgrade to the new one
Finally, reinstalling macOS will almost always fix your white screen of death issue (unless the disk is corrupted). This won’t affect your files, apps, or other settings – it just reinstalls macOS. And if you want in on the latest build, here’s how to download and install macOS 11 Big Sur to your Mac.
Download New Mac Os
Here’s how to reinstall the most current version of macOS for your Mac:
- Power down your Mac completely
- Press the power button to turn your Mac on
- Immediately hold down these keys: Command + Option + R
- When you see the Apple logo, release the keys
- When you see the Utilities window, select “Reinstall macOS”
- Select “Continue”
- Follow the on-screen instructions to complete the process
Conclusion
The white screen of death isn’t always as scary as it seems, but being proactive about the health of your Mac is always a great idea.
Death On Wheels Mac Os Download
The apps mentioned here today – Endurance, iStat Menus, Disk Drill, and CleanMyMac X – are all available for free as part of a seven day trial of Setapp, an incredible suite of productivity apps for you Mac. Along with these four amazing apps, you’ll get unlimited access to the full Setapp suite of nearly 200 native macOS apps!
When the trial ends, retaining access to Setapp is only $9.99 per month, so why wait any longer? Give Setapp a try today!